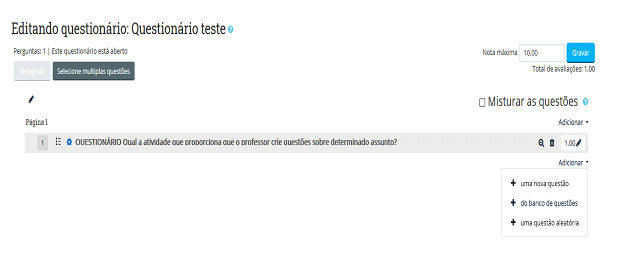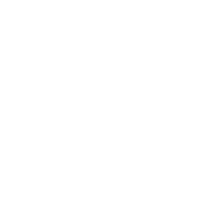Como adicionar questionários no seu curso
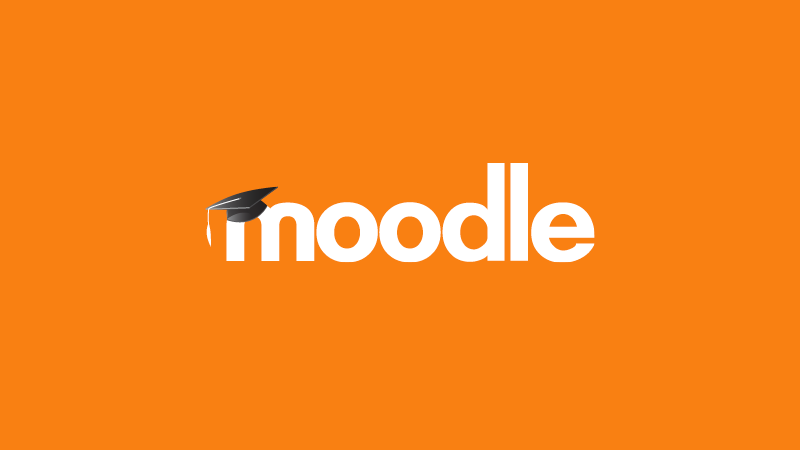
A atividade Questionário no Moodle têm dois componentes: o Corpo do Questionário e o Banco de Questões.
O Corpo do Questionário é o que o aluno vai ver dentro do curso. Ele é criado da mesma forma que outras atividades, ativando a edição do curso e clicando em “adicionar atividade ou recurso”. O professor cria o questionário dentro de um módulo ou aula do curso , editando-o e configurando- o de acordo com as suas necessidades. O Banco de questões é um espaço que funciona como um banco de dados de categorias de questões. Ele possui categorias diferentes.
As questões podem ser criadas previamente no Banco de Questões para depois serem transferidas para o questionário. As questões armazenadas no Banco de questões podem ser usadas em todos os Questionários de um curso ou podem até mesmo ser compartilhadas por outros cursos. Vamos, agora, aprender como criar um questionário no Moodle e um Banco de Questões?
1º passo: Selecione a engrenagem de configurações (círculo verde). Em seguida, ative a edição do seu curso para poder configurar um novo questionário.
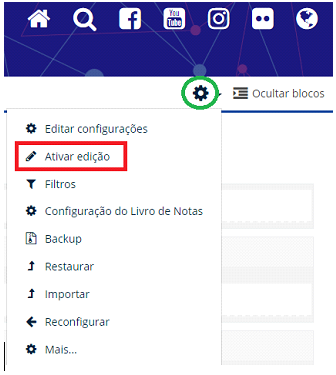
2º passo: Escolha um módulo no qual deseja configurar um novo questionário para seu curso e clique sobre “Adicionar uma atividade ou recurso”.
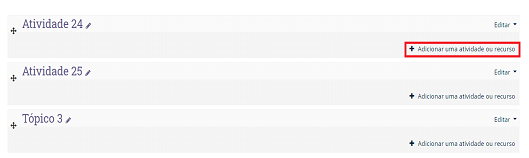
3º passo: Escolha a opção “Questionário”
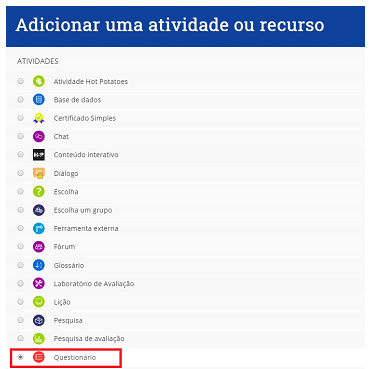
4º passo: No menu ao lado, clique sobre o botão “Adicionar”.

5º passo: Em “Geral”, adicione um nome e uma descrição ao questionário e ative a opção “exibir descrição na página do curso”.
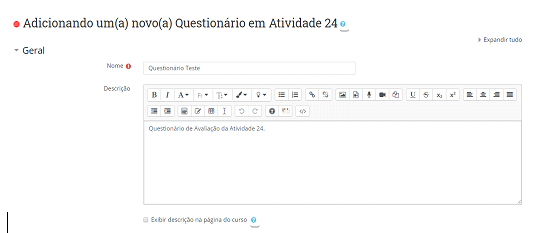
6º passo: No menu abaixo, em “Duração”, habilite as opções para abrir e encerrar o questionário. Defina um limite de tempo para respostas e em quanto tempo elas devem expirar.
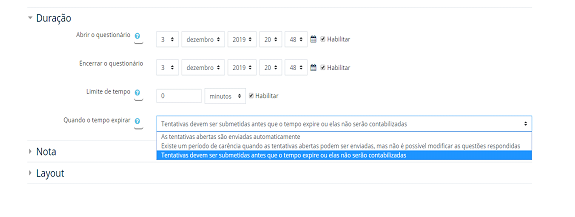
7º passo: Mais abaixo, em “Nota”, defina a categoria de notas (depende da configuração do Livro de Notas), a nota mínima do questionário para que o aluno seja aprovado, a quantidade de tentativas permitidas e qual método de avaliação será utilizado.
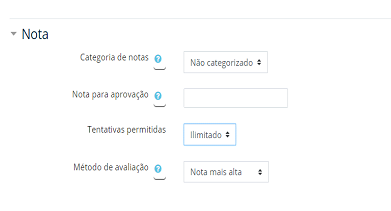
8º passo: Em “Layout”, define-se um intervalo de perguntas para carregamento de uma nova página e o modo de navegação do usuário, que pode ser definido em “Livre” ou “Sequencial”. Na opção “nova página” se estabelece o número de questões que o aluno verá em cada tela (página) do Questionário. Ele pode ver uma pergunta por tela se o professor escolher a opção “cada pergunta”, todas as questões em uma única página (opção “nunca, todas as questões em uma única página”) ou limitar o número de questões por página até o limite de 50.
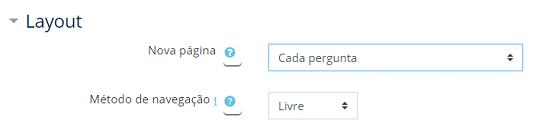
9º passo: Mais abaixo, em “Comportamento da Questão”, deve-se configurar a opção “Misturar entre as questões” que permite embaralhar as alternativas de uma questão. Em seguida, deve-se configurar a opção “Como se comportam as questões” para definir a forma de interação dos alunos com o questionário.
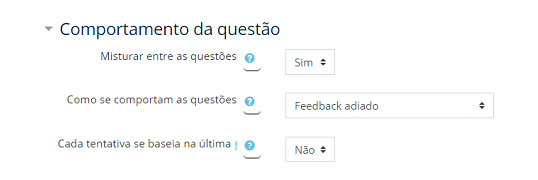
10º passo: Os próximos itens também devem ser configurados conforme os anteriores. Personalize-os de acordo com suas necessidades.
No bloco “Opções de revisão”, pode-se controlar quais informações os usuários podem ver quando eles revisam uma tentativa de resposta do questionário ou verificam os relatórios do questionário.
No bloco “Aparência“, pode-se escolher mostrar a fotografia do usuário. Se ativado, o nome do aluno e a sua fotografia será mostrada.
A opção “Casas decimais nas avaliações” permite selecionar o número de algarismos decimais que serão apresentados na nota de cada tentativa.
O bloco “Restrições extras nas tentativas” define alguns parâmetros para uso restrito do Questionário.
O bloco “Feedback geral” define textos opcionais de feedback que podem ser mostrados aos alunos, dependendo de suas notas.
Em “configurações comuns de módulos“, deve-se definir a disponibilidade do questionário (se será mostrado ou não na página do curso, por exemplo), o número de identificação do módulo (opcional) e a modalidade de grupo (nenhum, visível ou separado) caso a atividade esteja configurada para ser realizada em grupo.
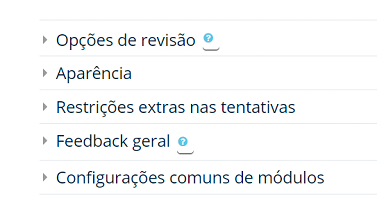
11º passo: Em “Restringir Acesso”, pode-se adicionar algumas restrições, selecionando o botão cinza central.
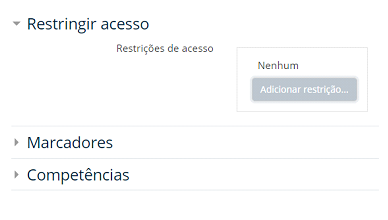
Estas são as possíveis restrições ao questionário:
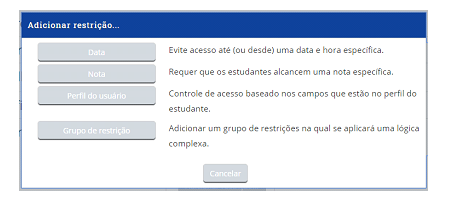
12º passo: Em “Competências”, define-se o que irá acontecer após a conclusão da atividade.
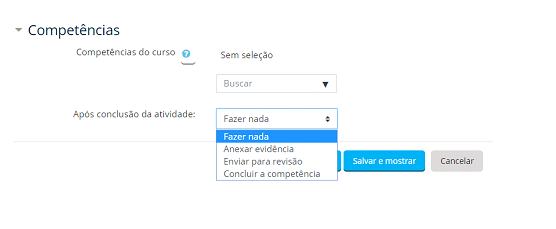
Pronto! Após configurar todas essas opções, selecione a opção “Salvar e voltar ao curso”. Seu questionário já estará disponível na tela de seu curso.
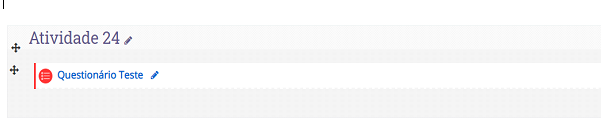
Desative a edição do curso e clique sobre o questionário para visualizá-lo em funcionamento!
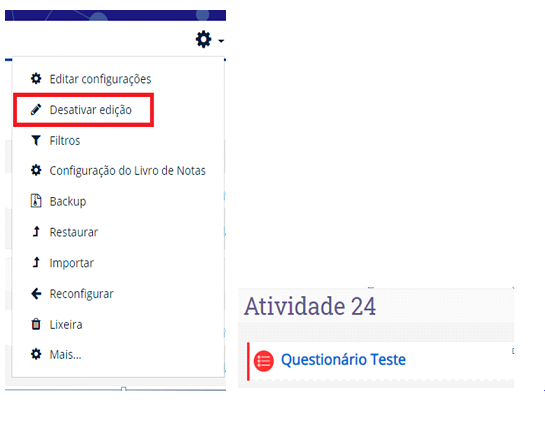
Agora é hora de adicionar as questões ao seu questionário. Para isso, vá até o Banco de Questões no qual você adicionou questões previamente.
Como adicionar questões no Banco de questões?
1º passo – Crie uma categoria dentro do banco de questões
É interessante que o Banco de Questões seja criado de forma que as questões fiquem organizadas em categorias, semelhantes às pastas que utilizamos em nossos computadores. Para criá-las, vá até o menu esquerdo lateral e, no Bloco “Administração” clique em “Banco de questões” e, após, em “categorias”.
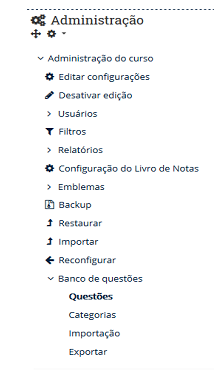
A seguinte tela se abrirá. Então, No bloco “adicionar categoria”, preencha os campos necessários e, após, clique em “adicionar categoria”.
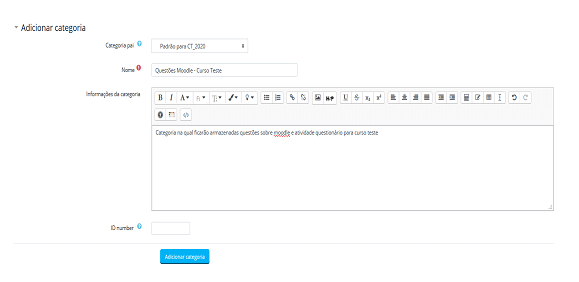
Após, é hora de criar as questões. Então, escolha a categoria na qual deseja criá-las e clique em “criar uma nova questão”:
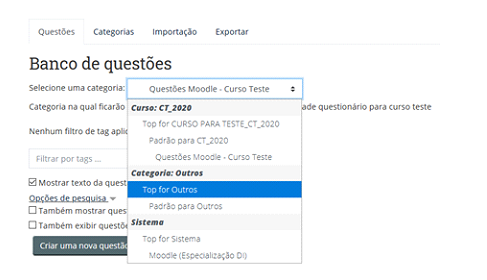
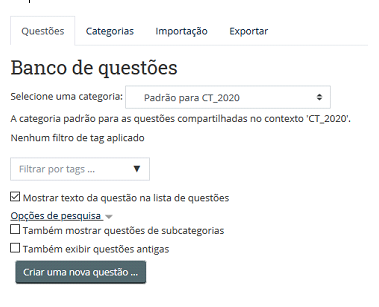
A tela com os tipos de questões abrirá. Então, escolha o tipo de questão que deseja adicionar ao seu questionário e clique em “adicionar”.

Tipos de Questões:
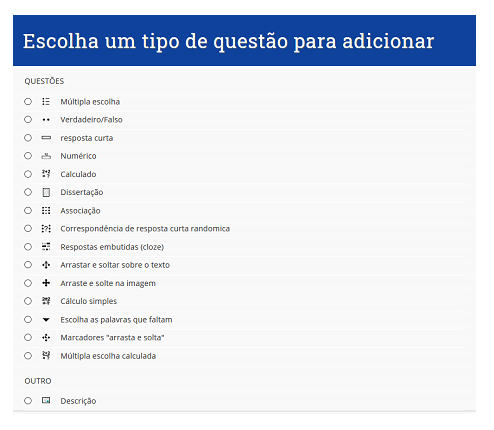
Após clicar em adicionar, a janela com as configurações disponíveis para o tipo de questão escolhido ( no caso do exemplo, a de múltipla escolha) abrirá. Preencha os espaços necessários do Bloco Geral. Em “Categoria”, pode-se escolher a categoria a que a questão vai pertencer.
Em “Nome da questão” deve-se dar um nome à questão. É este nome que aparecerá na lista de questões quando o professor acessar o banco de questões.
O “Texto da questão” é o enunciado da questão. O item “Marcação padrão” é um peso pré-definido para a questão, mas que depois, no momento da montagem do Questionário, pode ser mudado. Nesta fase, é aconselhável manter o peso padrão igual a 1. O item “Feedback geral” é um texto que pode ser mostrado para os estudantes e que, diferentemente do feedback específico , não depende do tipo de questão e da resposta do estudante. Pode-se controlar quando o feedback geral será mostrado para os estudantes, usando a caixa de marcação de escolha “Opções de revisão” quando for configurar o questionário. O feedback geral pode fornecer aos estudantes mais informações sobre qual conhecimento a questão está abordando, ou dar a eles referências de outros materiais para estudo.
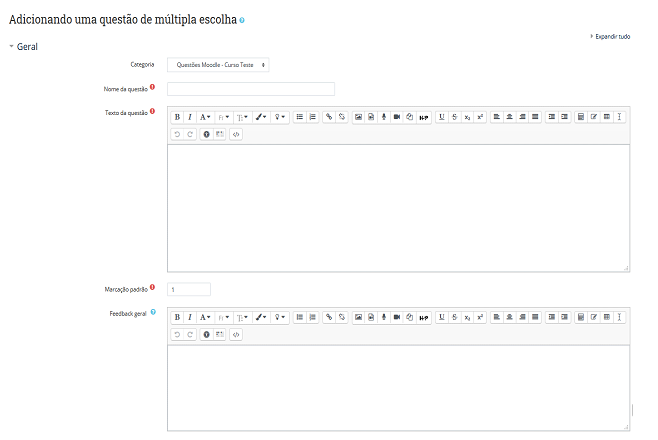
Ainda na tela de configurações da questão, há o item “Respostas” no qual deverão ser preenchidas as alternativas para a questão, a nota diferenciada para as alternativas corretas e incorretas e o feedback parra cada alternativa (Ex: Opção correta! Parabéns!).

Há, ainda, os blocos de “feedback combinado” e “múltiplas tentativas”:
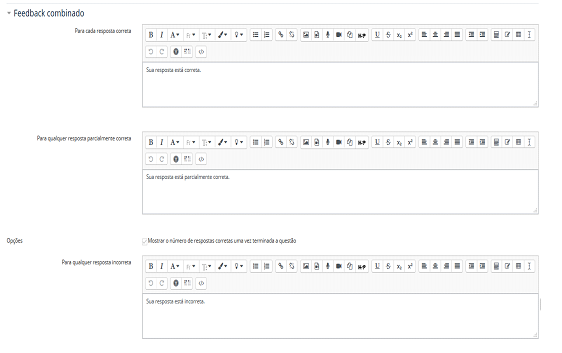
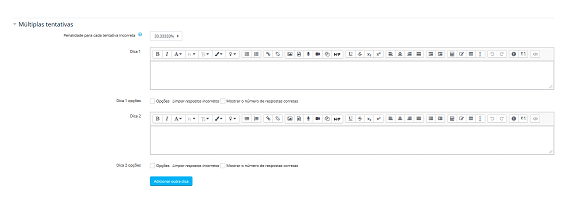
Terminadas todas as configurações necessárias (algumas são obrigatórias e outras são opcionais”), clique em “Salvar mudanças”.

Pronto! A questão está criada no banco de questões.
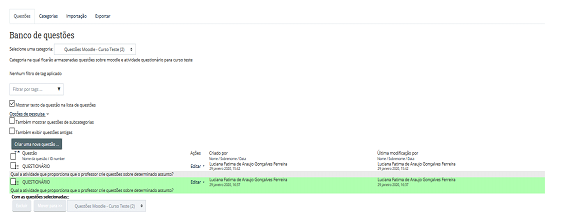
Agora vamos aprender como inseri-la no questionário?
Ative a edição do seu curso e vá até o bloco em que está localizada a atividade “Questionário” e clique nela.

Em seguida, clique em “editar questionário”:
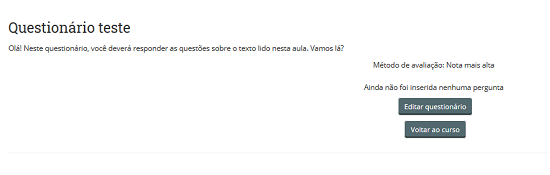
A tela abaixo abrirá. Então, clique em “adicionar” e, em seguida, em “+ do banco de questões”:
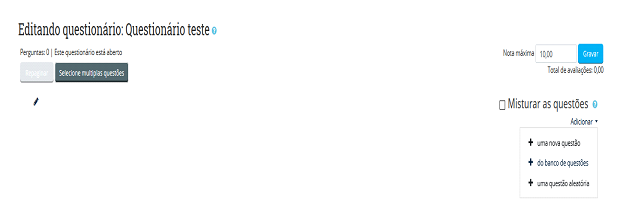
Na janela abaixo, escolha a categoria na qual deseja buscar a questão para adicionar ao questionário. Após, clique em “+” para inserir a questão ou marque o :
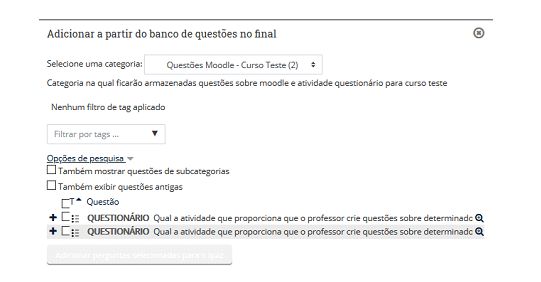
Agora clique no seu questionário para ver a questão criada:
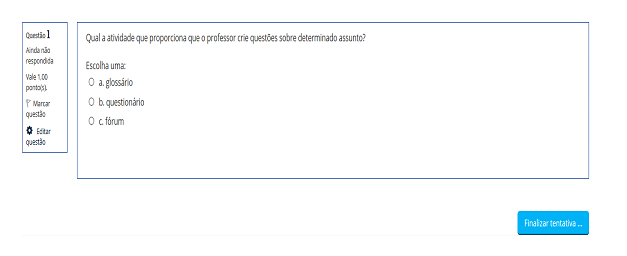
O ideal é que sejam adicionadas todas as questões de uma vez. Caso queira adicionar mais questões posteriormente, siga o seguinte caminho:

Com a página do questionário aberta, vá até a engrenagem e clique em “editar questionário”.
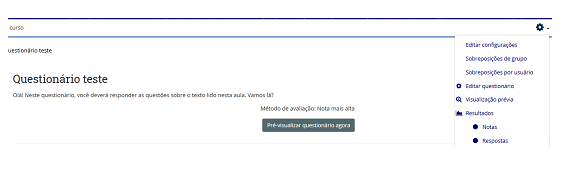
Agora clique em “adicionar” para adicionar uma nova questão do banco de questões. Você também pode adicionar uma nova questão direto no questionário (criando uma nova questão).