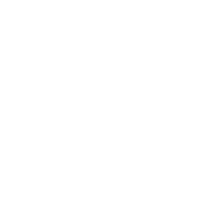Como inserir um fórum no seu curso
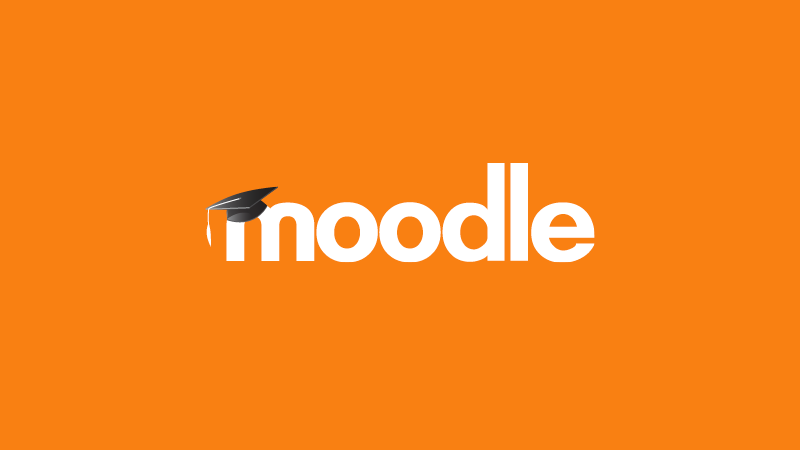
1º passo: Selecione a engrenagem de configurações (círculo verde). Em seguida, ative a edição do seu curso para poder inserir um novo fórum.
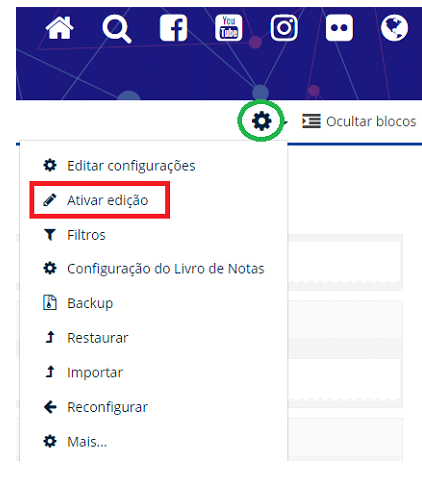
2º passo: Escolha o módulo no qual que deseja adicionar um novo fórum para seu curso e clique em “Adicionar uma atividade ou recurso”.
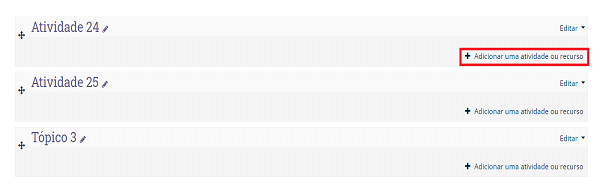
3º passo: Em Atividades, escolha a opção “Fórum”

4º passo: No menu ao lado, clique sobre o botão “Adicionar”.
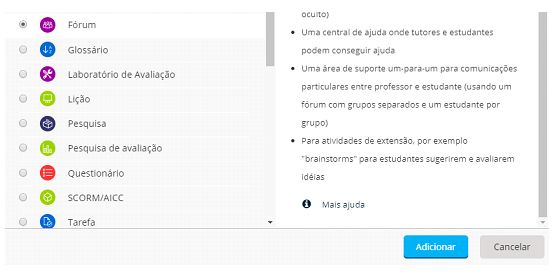
5º passo: Você será direcionado para a página de adição de fórum. Para maiores detalhes, clique em “Expandir tudo”, como mostrado na figura:
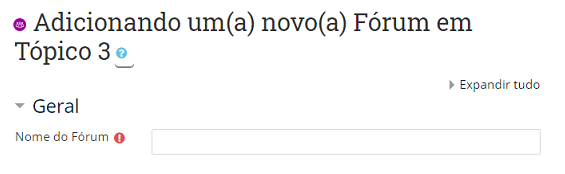
6º passo: Em “Geral”, você deve nomear o fórum, dar uma breve descrição sobre ele e selecionar se essa descrição aparecerá na página do curso.
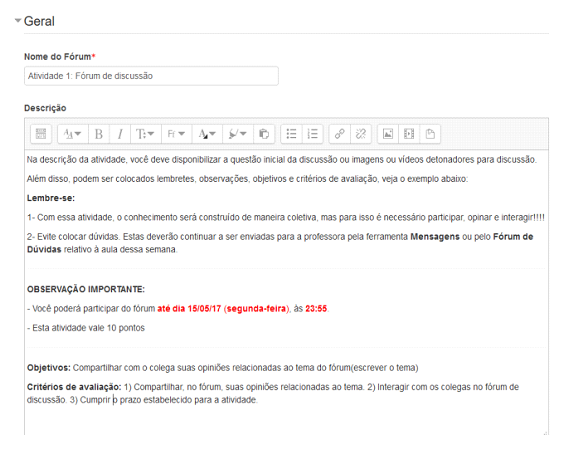
7º passo: Ainda em “Geral” é possível escolher o tipo de fórum.
Sugerimos que você escolha o tipo de Fórum “Uma única discussão simples”, pois ele é um fórum que facilita o controle e a correção por parte do professor e do tutor.
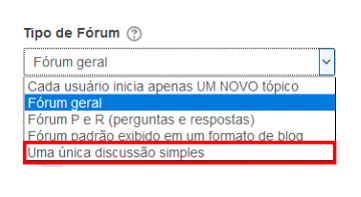
Os fóruns podem ter as seguintes características:
⦁ Discussão simples – é um único tópico em uma única página. Normalmente é usado para organizar discussões breves com foco em um tema preciso;
⦁ Fórum geral – é um fórum aberto, onde todos os participantes podem iniciar um novo tópico de discussão quando quiserem;
⦁ Cada usuário inicia apenas UM NOVO tópico – cada participante pode abrir apenas um novo tópico de discussão, mas todos podem responder livremente as mensagens, sem limites de quantidades. Este formato é usado, por exemplo, nas atividades em que cada participante apresenta um tema a ser discutido e atua como moderador da discussão deste tema;
⦁ Fórum Perguntas e Respostas – neste fórum um estudante pode ler as mensagens de outros somente após a publicação de sua mensagem. Depois disto pode também responder às mensagens do grupo. Isto permite que a primeira mensagem de cada estudante seja original e independente.
8º passo: Na opção “Disponibilidade”, pode-seselecionar a data de entrega ou a data limite.
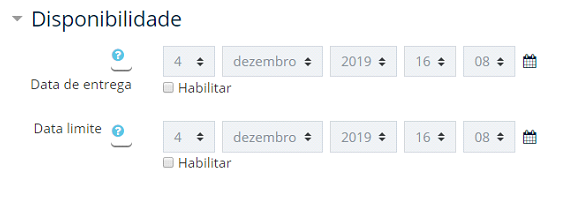
Basta escolher as datas e clicar em habilitar.
9º passo: Em “Anexo e contador de palavras”, pode-se limitar o tamanho dos anexos, quando o fórum exigir postagem de imagens ou vídeos ou o número de arquivos que cada participante poderá anexar. Além disso, pode-se disponibilizar para o aluno o contador de palavras, no fórum.
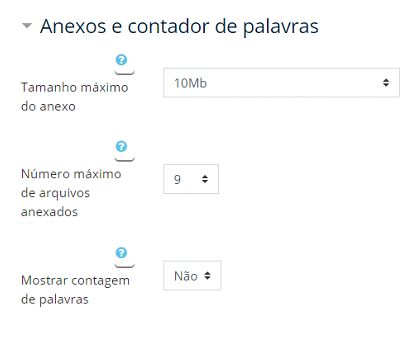
10º passo: Por meio da opção “Assinatura e monitoramento do fórum” pode-se escolher como o aluno acompanhará o andamento do fórum. Caso o aluno seja assinante, ele receberá uma mensagem por e-mail, toda vez que qualquer aluno ou professor participar do fórum. Dependendo da configuração do perfil do aluno, ele pode receber os comunicados de participação no fórum assim que um aluno ou professor postar o comentário ou ao final do dia, ou ainda, no final de semana. Em relação ao monitoramento do Fórum, se a opção ‘monitorar leitura’ dos fóruns estiver ativada, os usuários podem monitorar as mensagens lidas e não lidas nos fóruns . O monitoramento de leitura pode ser opcional, desativado ou forçado.
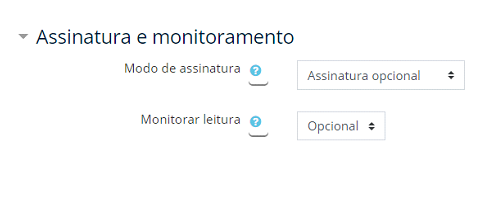
11º passo: A opção “Limite de mensagens para bloqueio”possibilita que seja limitado um número determinado deos mensagens por um período de tempo. Após esse período, as mensagens são bloqueadas.
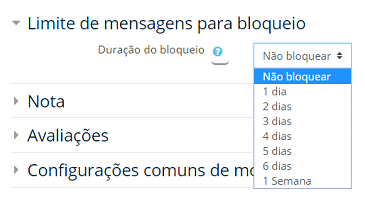
Caso a opção “Duração do bloqueio” seja selecionada, aparecerão os itens “Limite de mensagem pra bloqueio” e “limite de mensagens para aviso.
A configuração “Limite de mensagem para bloqueio” especifica o número máximo de mensagensque um usuário pode postar em um período de tempo determinado. Quando a configuração “limite de mensagem para aviso”for selecionada, os participantes do fórum receberão avisos quando se aproximarem do número limite de mensagens enviadas.
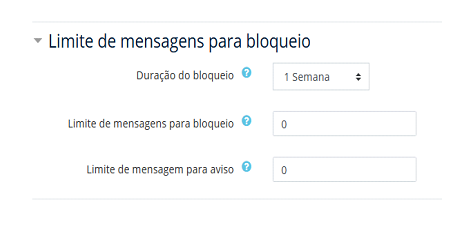
12º passo: Na opção “Avaliações”, temos os papeis com permissão para avaliar a tarefa e,após, em “tipo agregado” temos os tipos de avalição que podem ser escolhidos.
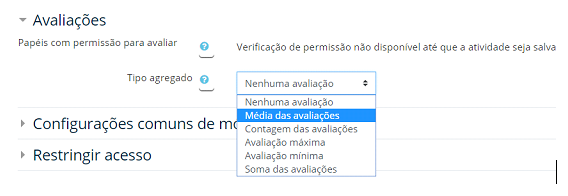
O tipo de agregado define como as avaliações são combinadas para formar a nota final no livro de notas.
⦁ Média das avaliações – A média das notas;
⦁ Contagem das avaliações – O número de itens avaliados gera a nota final. Note que o total não pode exceder a nota máxima para a atividade;
⦁ Máxima – A melhor avaliação se torna a nota final;
⦁ Mínimo – A pior avaliação se torna a nota final *Soma – Todas as notas juntas. Note que o total não pode exceder a nota máxima para a atividade;
⦁ Se “Nenhuma avaliação” estiver selecionada, a atividade não aparecerá no livro de notas.
13º passo: Em “Configurações comuns de módulos”, no item disponibilidade o professor pode escolher se deseja mostrar no ambiente do curso, assim que terminar a configuração do fórum ou deseja deixar oculto para ser disponibilizado em outro momento.
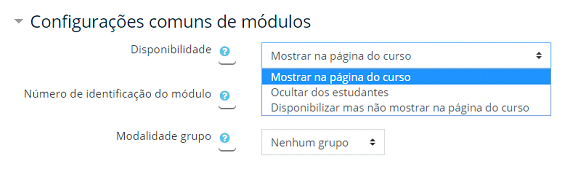
O Número ID identifica a atividade para fins de cálculo de avaliação. Se a atividade não estiver inclusa em nenhum cálculo de avaliação então o campo do Número ID pode ser deixado em branco.

A configuração “modalidade de grupo” possui três opções:
• Nenhum grupo – Não há subgrupos, todos fazem parte de uma grande comunidade;
• Grupos separados – Cada membro de grupo pode ver apenas seu próprio grupo, os outros são invisíveis;
• Grupos visíveis – Cada membro do grupo trabalha no seu próprio grupo, mas pode também ver outros grupos.
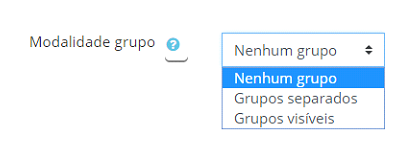
O tipo de grupo definido no nível do curso é o padrão para todas as atividades do curso. Cada atividade que suporta grupos pode também definir seu próprio tipo de grupo, mas, se o tipo de grupo é forçado no nível do curso, o tipo de grupo para cada atividade é ignorado.
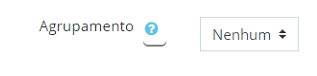
O agrupamento é uma coleção de grupos dentro de um curso. Se um agrupamento é selecionado, os alunos associados aos grupos desse agrupamento poderão trabalhar juntos.
14º passo: Em “Restringir acesso”, para adicionar restrições, clique em “Adicionar restrição”. Uma nova janela será aberta:
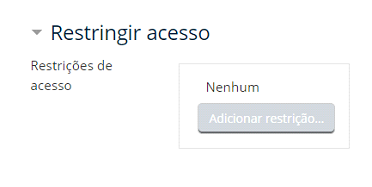
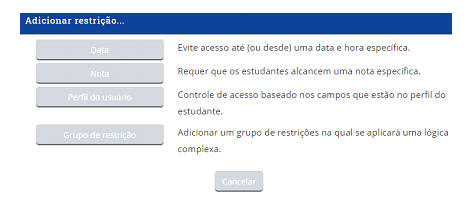
Na janela de restrições, você pode adicionar restrições ao acesso do arquivo de várias maneiras. São elas:
• Data;
• Nota;
• Perfil do usuário;
• Grupo de restrição.
15º passo: Após inserir/alterar todas as informações e conteúdo referente ao fórum, basta salvar o mesmo para que ele fique disponível na página do curso. Para isso, clique em “Salvar e voltar ao curso” ou em “Salvar e mostrar”. Para cancelar a publicação, clique em “Cancelar”.