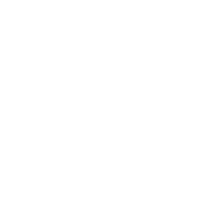Como inserir “Tarefa” no seu curso
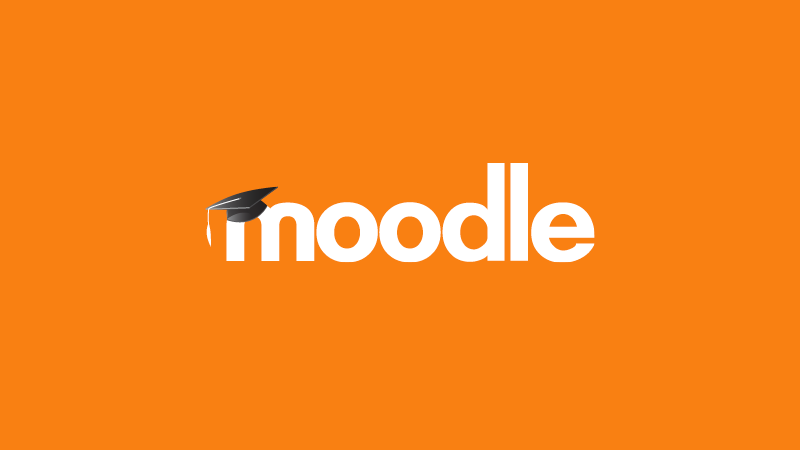
1º passo: Selecione a engrenagem de configurações (círculo verde). Em seguida, ative a edição do seu curso para poder inserir uma nova tarefa.
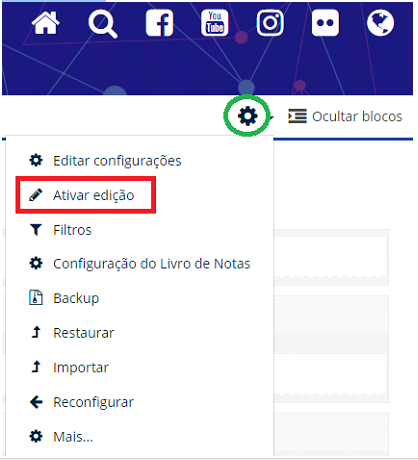
2º passo: Escolha um módulo no qual deseje adicionar uma nova tarefa para seu curso e clique sobre “Adicionar uma atividade ou recurso”.

3º passo: Escolha a opção “Tarefa”.
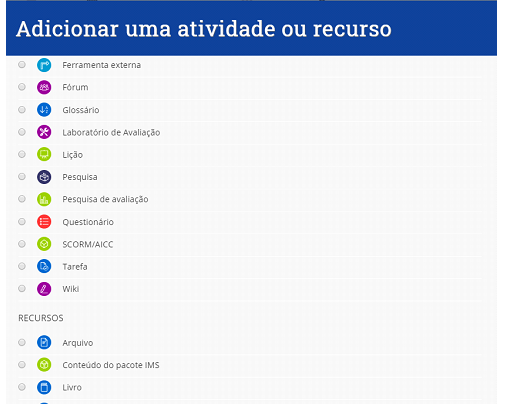
4º passo: No menu ao lado, clique sobre o botão “Adicionar”. Note que, ao clicar em uma opção, será aberta, em um bloco à direita, uma breve explicação sobre o recurso/atividade.
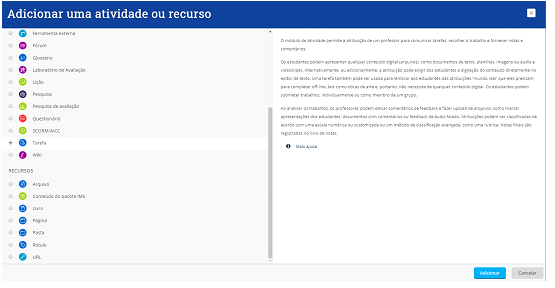
5º passo: Você será direcionado para a página de adição de tarefa. Para maiores detalhes, clique em “Expandir tudo”, como mostrado na figura.
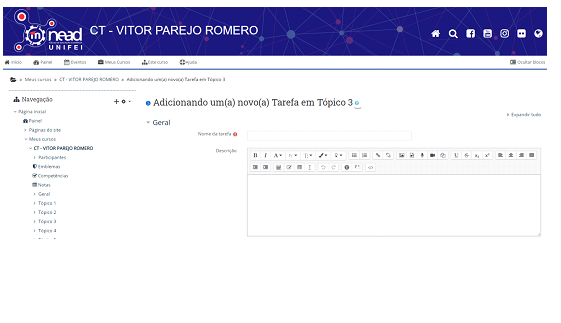
6º passo: Na opção “Geral”, você deve nomear a tarefa, dar uma breve descrição sobre ela e selecionar se essa descrição aparecerá na página do curso.
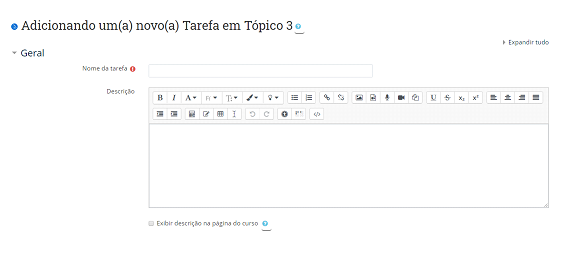
Ainda no tópico “Geral”, poder-se-á optar pela inserção de um arquivo na Tarefa. Os arquivos anexados para uso na tarefa podem ser usados como modelos de formatação da tarefa, modelos de resposta etc.
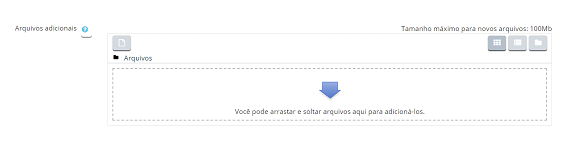
Ao clicar em algum dos ícones destacados em vermelho na imagem acima, aparecerá a seguinte tela:
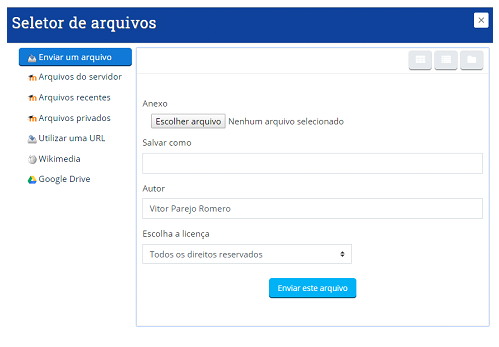
Clique em enviar arquivo e depois em escolher arquivo. Será aberta uma janela de inserção. Escolha o arquivo desejado:

Em seguida, basta clicar em “Enviar este arquivo” para fazer o upload do mesmo (lembre-se de dar o nome ao arquivo em “Salvar como”):
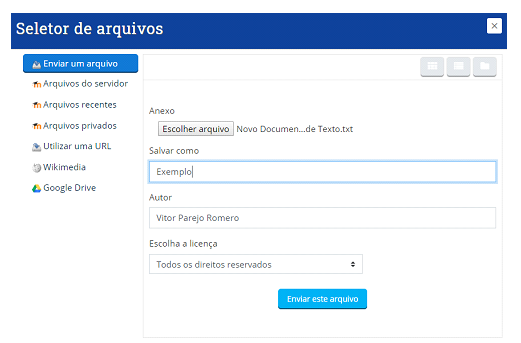
7º passo: Em “Disponibilidade”, é possível determinar prazos para entrega da tarefa.
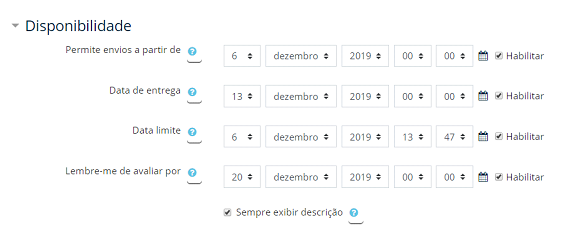
Abaixo, segue a funcionalidade de cada opção do item “Disponibilidade”:
⦁ Permite envios a partir de: caso habilitado, estudantes não poderão enviar a tarefa antes da data escolhida;
⦁ Data de entrega: define a data em que a atividade deverá ser entregue. Envios ainda serão permitidos depois dessa data, porém serão marcados como atrasados. Para impedir envios atrasados, defina a data limite;
⦁ Data limite: se habilitado, a tarefa não aceitará envios após a data escolhida;
⦁ Lembre-me de avaliar por: essa data é usada para priorizar as notificações no painel dos professores.
8º passo: A opção “Tipos de envio”, possibilita que seja definido um padrão para o tipo de arquivo enviado, a quantidade de arquivos, o tamanho do arquivo:

⦁ Tipos de envio: Envio de arquivo ou Texto online;
⦁ Números de arquivos: Se selecionar envio de arquivos pode escolher quantos arquivos o aluno pode inserir;
⦁ Tamanho máximo da tarefa: Arquivo enviados por alunos podem ter até 20Mb;
⦁ Tipos de arquivos aceitos: os tipos de arquivos a serem aceitos (doc/ pdf/ ppt) podem ser definidos e selecionados numa lista de extensões de arquivos. Basta clicar na opção “escolher” para aparecer a janela com os diversos tipos de extensões. Selecione os tipos de arquivos e clique em “salvar mudanças”.
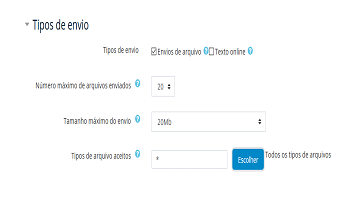
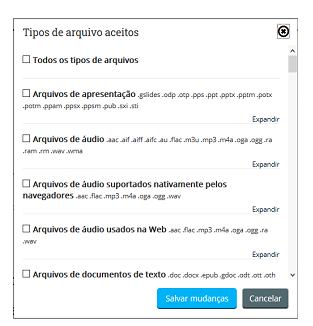
Se o campo estiver vazio, todos os tipos de arquivos serão permitidos.
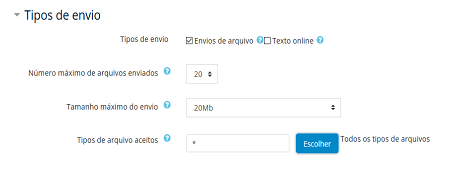
Limite de palavras: Caso seja selecionado o texto on-line, pode-se determinar o número de palavras.
9º passo: A opção “Tipos de feedback”, possibilita definir como será feita a correção.
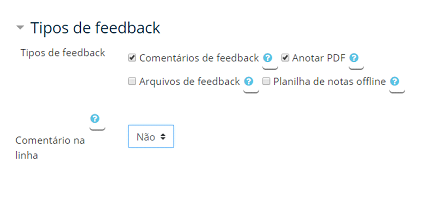
Pode-se escolher se o feedback será feito por meio decomentário em cada envio da tarefa; através de arquivos anexados à tarefa de cada aluno Oo professor poderá, ainda, baixar e enviar uma planilha com as notas dos alunos ao avaliar as tarefas.
O item “Comentário na linha” se habilitado, os textos submetidos serão copiados para o campo de comentários de feedback durante a avaliação, ficando mais fácil de se fazer comentários na linha (usando cores diferentes, por exemplo) ou editando o texto original.
10º passo: Em “Configurações de envio”, é possível definir um procedimento padrão para que o aluno envie a tarefa.
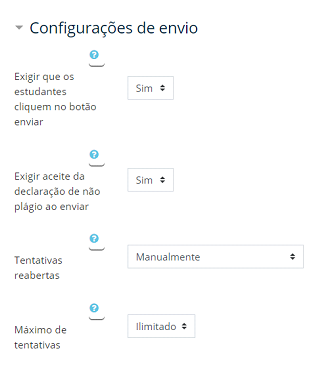
Os tipos de configuração de envio são:
Exigir que os alunos cliquem no botão enviar: se habilitado, alunos terão que clicar no botão “Enviar” para declarar seu envio como final;
Exigir aceite da declaração de não plágio ao enviar: exigir que os alunos aceitem a declaração indicando que o trabalho é seu (não plágio) em todos os envios desta tarefa;
Tentativas reabertas: determina como as tentativas de envio do estudante são reabertas. As opções disponíveis são:
⦁ Nunca – O envio do estudante não pode ser reaberto;
⦁ Manualmente – O envio do estudante pode ser reaberto por um professor;
⦁ Automaticamente até passar – O envio do estudante é automaticamente reaberto até o estudante obter a nota para passar. Este valor é definido no livro de notas (Categorias e seção itens) para esta tarefa.
-Máximo de tentativas: O número máximo de tentativas de envio só aparecerá caso seja configurada a opção de envio “automaticamente até passar” que podem ser feitas por um estudante. Depois de esgotado este número, o envio do estudante não poderá ser reaberto.
11º passo: Em “Configurações de envio em grupo”, pode-se definir como será feito o envio de tarefas em grupo.
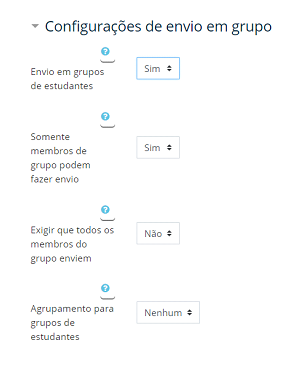
Os tipos de configuração de envio de tarefa em grupo são:
Envio em grupo de estudantes: se habilitado, os estudantes serão divididos em grupos com base no conjunto padrão de grupos ou de um agrupamento personalizado;
Somente membros de grupo podem fazer envio: se habilitado, usuários que não estão em grupos serão proibidos de fazer envios;
Exigir que todos os membros do grupo enviem: se habilitado, todos os membros do grupo devem clicar no botão de confirmação desta tarefa antes que ela seja considerada enviada;
Agrupamento para grupos de estudantes: este é o grupo que a atribuição irá usar para encontrar grupos para grupos de estudantes. Se não definido – o conjunto padrão de grupos será usado.
12º passo: Na opção “Notificações”, pode-se definir como será feito o envio de tarefas em grupo.
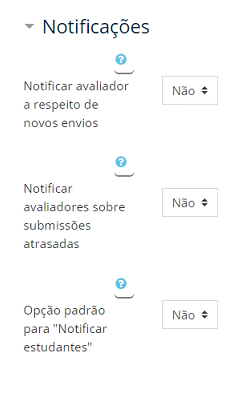
Os tipos de notificação são:
Notificar avaliador a respeito de novos envios: Se habilitado, avaliadores (geralmente professores) recebem uma mensagem quando o aluno envia uma tarefa;
Notificar avaliadores sobre submissões atrasadas: Se habilitado, avaliadores (normalmente professores) recebem uma mensagem quando o aluno envia uma tarefa atrasada;
Opção padrão para “Notificar estudantes”: Defina o valor padrão para caixa de seleção “Notificar os alunos” no formulário de notas.
13º passo: Na opção “Notas”, pode-se escolher o tipo de nota que será atribuída: escala ou pontos e atribuir um valor à tarefa
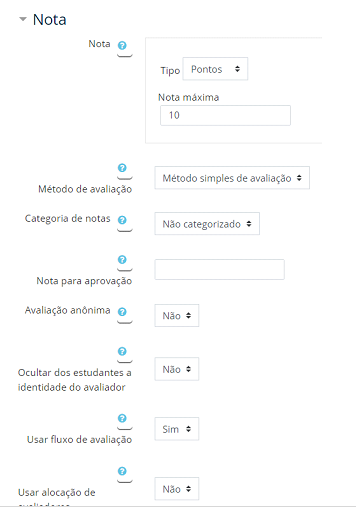
Dentro do item “Notas” podem ser configurados os seguintes itens:
⦁ Método de avaliação: caso não seja usado o método de avaliação padrão, neste item pode-se escolher um método avançado de avaliação que deve ser utilizado para o cálculo de notas;
⦁ Categoria de notas: seleciona a categoria de notas do livro de notas à qual esta atividade estará subordinada. Esta escolha tem impacto sobre a forma como as notas da atividade serão agregadas com as notas de outras atividades para compor a nota final do curso;
⦁ Nota para aprovação: Esta configuração determina a nota mínima para ser aprovado;
⦁ Avaliação anônima: se habilitado, os avaliadores não verão a identidade dos estudantes, mas sim um identificador gerado aleatoriamente;
⦁ Ocultar dos estudantes a identidade do avaliador: se habilitado, os estudantes não verão a identidade dos avaliadores;
⦁ Usar fluxo de avaliação: se habilitado, os avaliadores (em geral os professores) poderão especificar o estágio em que eles se encontram no processo de avaliação das tarefas submetidas;
⦁ Usar alocação de avaliadores: se habilitado (depende da habilitação de “Usar fluxo de avaliação”), é possível atribuir avaliadores para avaliar ou rever o trabalho de estudantes específicos.
14º passo: A opção “Restringir acesso”permite adicionar restrições, conforme mostra a imagem abaixo:
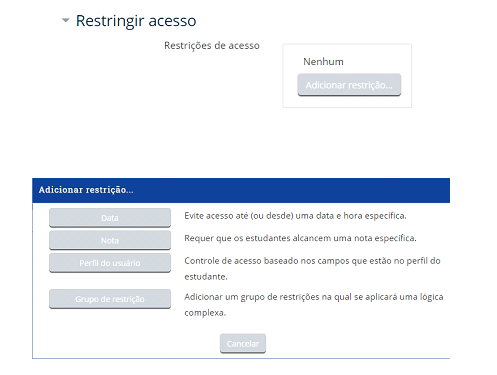
Na janela de restrições, você pode adicionar restrições ao acesso do arquivo de várias maneiras. São elas:
Data;
Nota;
Perfil do usuário;
Grupo de restrição.
16º passo: Após inserir/alterar todas as informações e conteúdo referentes à tarefa, basta salvá-lapara que ela fique disponível na página do curso. Para isso, clique em “Salvar e voltar ao curso” ou em “Salvar e mostrar”. Para cancelar a publicação, clique em “Cancelar”.