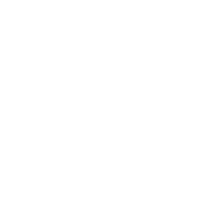Como inserir arquivos no seu curso
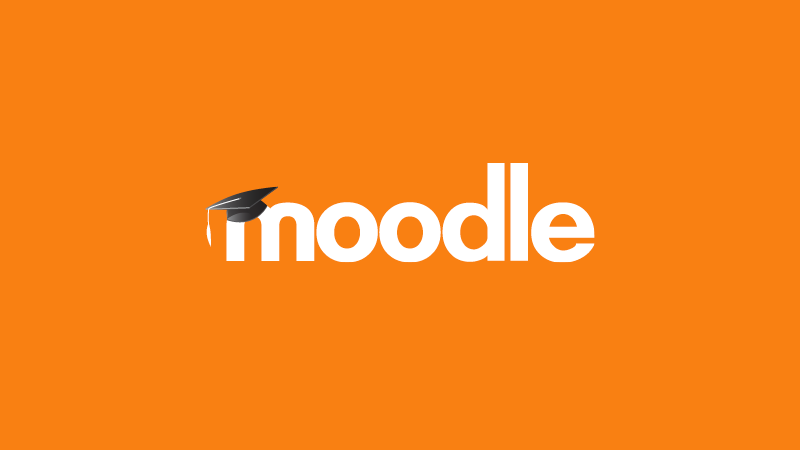
1º passo: Selecione a engrenagem de configurações (círculo verde). Em seguida, ative a edição do seu curso para poder inserir um novo arquivo.

2º passo: Escolha um módulo no qual deseje adicionar um novo arquivo para seu curso e clique sobre “Adicionar uma atividade ou recurso”.
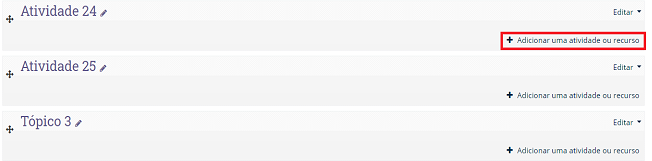
3º passo: Escolha a opção “Arquivo”

4º passo: No menu ao lado, clique sobre o botão “Adicionar”.
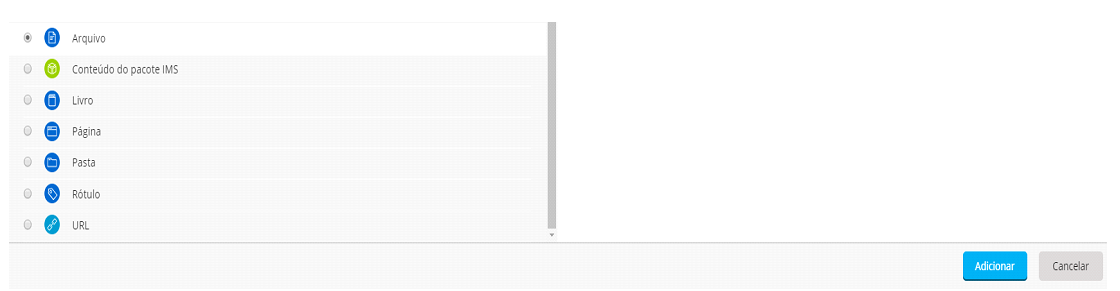
5º passo: Você será direcionado para a página de adição de arquivo. Para maiores detalhes, clique em “Expandir tudo”, como mostrado na figura abaixo:
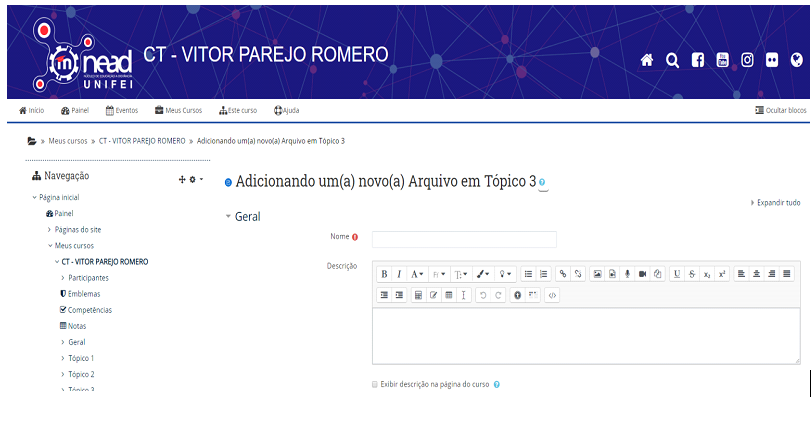
6º passo: Em “Geral”, deve-se nomear o arquivo, dar uma breve descrição sobre ele e selecionar se essa descrição aparecerá na página do curso.
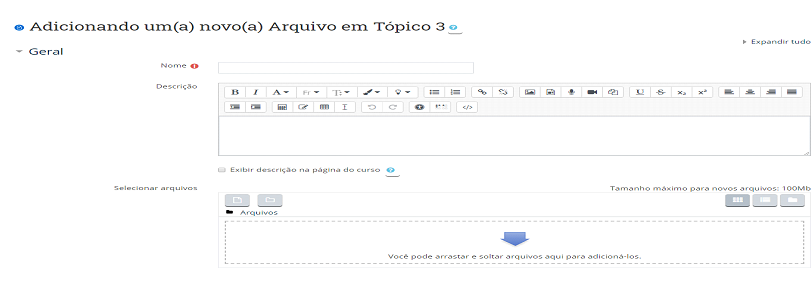
Ainda no tópico “Geral”, deve ser feita a inserção do arquivo.
Aqui será inserido o arquivo desejado. Isso pode ser feito de várias formas, como por exemplo, inserir o arquivo diretamente, dentro de uma pasta ou arrastando como mostrado a seguir.
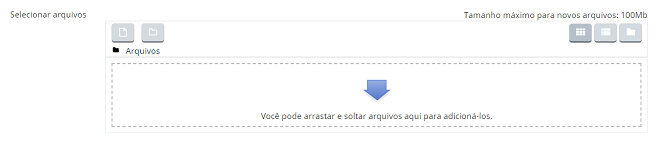
Ao clicar no ícone destacado em verde, a seguinte tela abrirá:
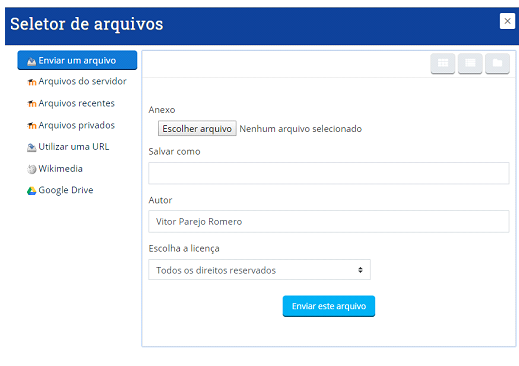
Clique em enviar arquivo e depois em escolher arquivo, será aberta uma janela de inserção. Agora, basta escolher o arquivo desejado:
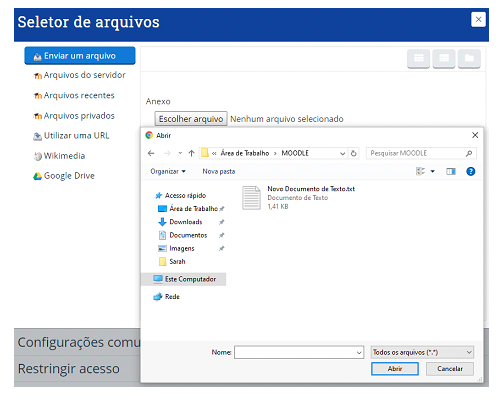
Escolhido o arquivo, clique em “Enviar este arquivo” para fazer o upload do mesmo (lembre-se de dar o nome ao arquivo em “Salvar como:”):
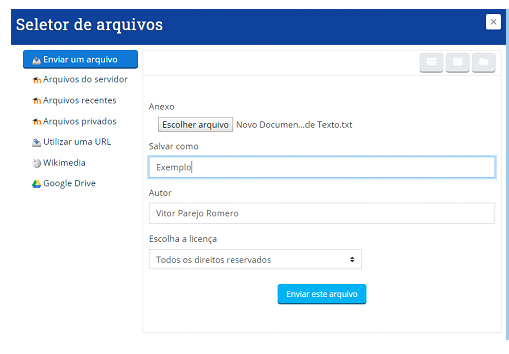
Para criação de uma nova pasta, clique em “Criar diretório”.
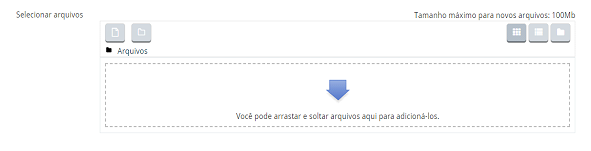
Após, dê um nome à pasta e clique em “Criar diretório”.
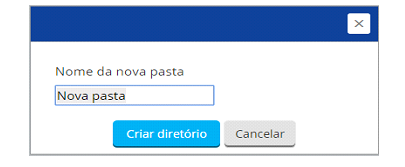
Após a criação da pasta e do arquivo, sua área de conteúdo estará como mostra a figura abaixo. Para modificar as opções do arquivo, basta clicar no mesmo.
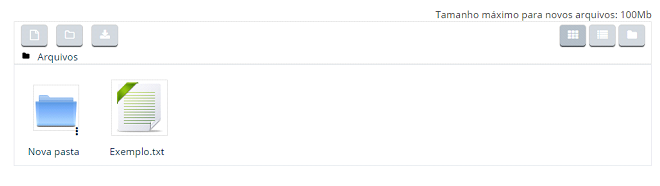
A seguinte tela de edição será aberta.
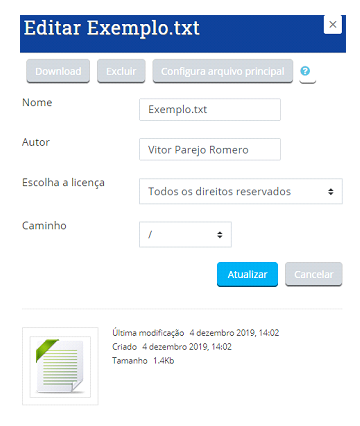
Na tela de edição, tem-se as seguintes opções:
⦁ Download: Baixa o arquivo em questão para o seu computador;
⦁ Excluir: Apaga o arquivo;
⦁ Configura arquivo principal: Se houver vários arquivos em uma pasta, o arquivo principal é o que aparecerá na página de visualização. Outros arquivos como imagens ou vídeos também podem ser incorporados;
⦁ Nome: Modifica o nome do arquivo;
⦁ Autor: Modifica o autor do arquivo;
⦁ Escolha a licença: Altera os direitos do arquivo;
⦁ Caminho: Esta opção permite a você colocar o arquivo em uma pasta criada.
Após realizar as mudanças, clique em “Atualizar”.
7º passo: Em “Aparência”, é recomendado deixar as configurações padrão, como mostra a figura.
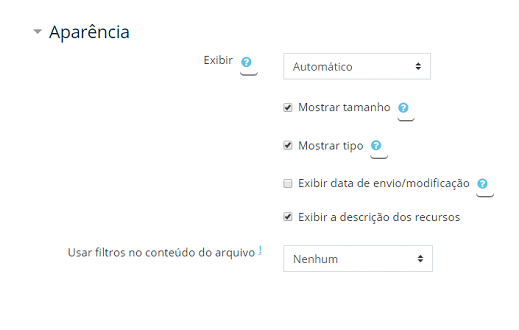
8º passo: A opção “Configurações comuns de módulos”permite que seja alterada a disponibilidade e o número de identificação do módulo.
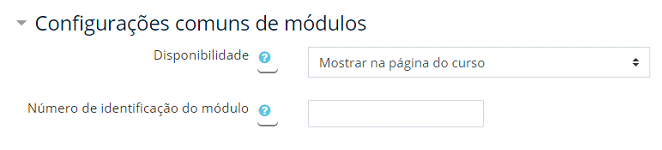
9º passo: Em “Restringir acesso”, Para adicionar restrições, clique em “Adicionar restrição”. Uma nova janela será aberta:
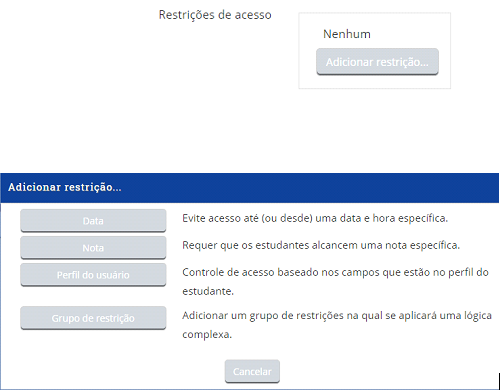
10º passo: Após inserir/alterar todas as informações e conteúdo referente ao arquivo, basta salvar o mesmo para que ele fique disponível na página do curso. Para isso, clique em “Salvar e voltar ao curso” ou em “Salvar e mostrar”. Para cancelar a publicação, clique em “Cancelar”.