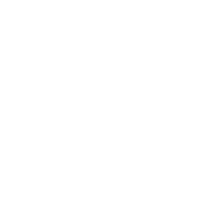Como criar grupos no seu curso
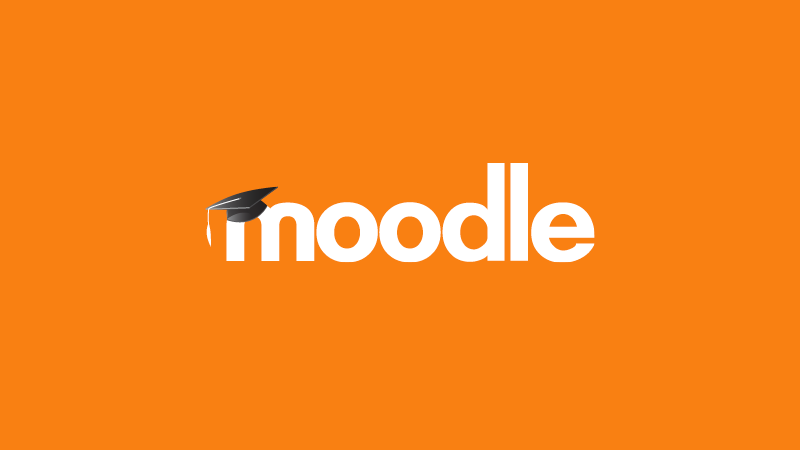
A criação de grupos permite ao professor realizar atividades em grupos na sua disciplina/curso. Por meio dela, a turma de alunos pode ser dividida em pequenos ou grandes grupos destinados a atividades específicas.
1º passo: No menu esquerdo da tela, localize a aba “Administração”. Após, clique em “Usuários” e, em seguida clique sobre o menu “Grupos”.
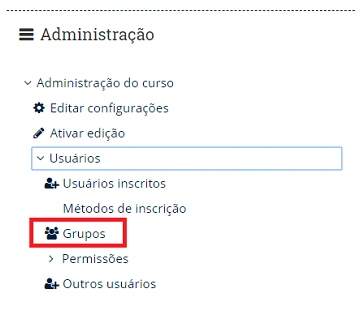
2º passo: Abrirá uma tela de grupos. Antes de formar grupos, verifique se na caixa de Grupos há algum grupo que veio com a importação da atividade. Se tiver, selecione os grupos e clique em “Excluir grupo(s) selecionado(s)”. Caso não tenha, clique em “Criar vários grupos” ou “Criar grupo” (caso queira criar apenas um grupo).

3º passo: Um menu de edições de preferências será aberto. Atente-se às configurações.

Os símbolos arroba (@) e cerquilha (#) podem ser usados para criar grupos com nomes diferenciados por letras ou números, respectivamente. Por exemplo, o esquema “Grupo @” resulta na criação de grupos com nomes “Grupo A“, “Grupo B“, “Grupo C“, etc. Por sua vez, o esquema “Grupo #” irá gerar grupos com nomes “Grupo 1“, “Grupo 2“, etc.
O critério para definição de grupos pode ser por: “Número de grupos” ou “Números de membros por grupos”. Em “Número de grupos/membros” insira o número de grupos ou número de membros no grupo.
4º passo: Defina as configurações dos membros do grupo conforme imagem abaixo. Selecione a opção “evitar o último grupo pequeno”.

Em “Selecionar apenas membros com papel”, selecione a opção “estudante”. Essa opção somente aparecerá após os alunos estarem inscritos no curso.
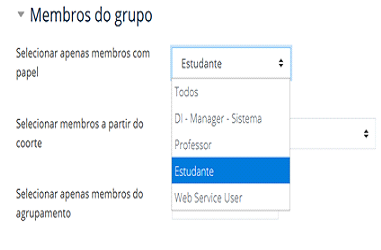
Escolha a forma que prefira distribuir os membros. Pode-se marcar a opção “não distribuir”, “aleatoriamente”, “alfabeticamente por primeiro nome“, “alfabeticamente por último nome” ou “alfabeticamente por ID interno”. Marque a opção “não distribuir”.
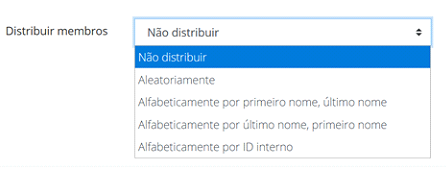

5º passo: Mais abaixo, em “Agrupamento”, selecione a opção “Novo agrupamento” e, em “Nome do agrupamento” insira, por exemplo, o nome da atividade na qual você usará o agrupamento.
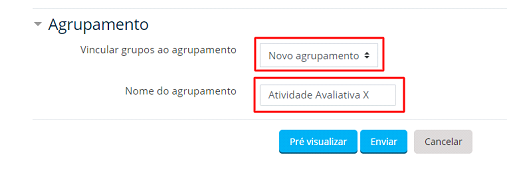
No botão “Pré visualizar” você poderá acompanhar as prévias dos grupos.
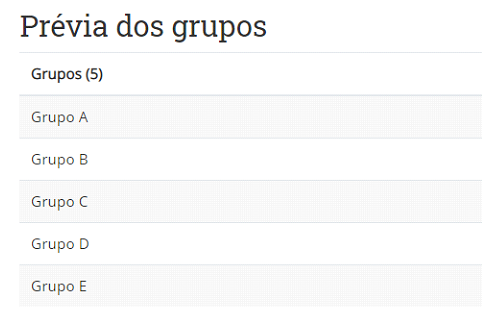
Na sequência, clique no botão para que os grupos sejam enviados.
6º passo: Uma nova tela será exibida. Clique na aba “Agrupamentos”.

Então, aparecerá o agrupamento com os grupos criados.
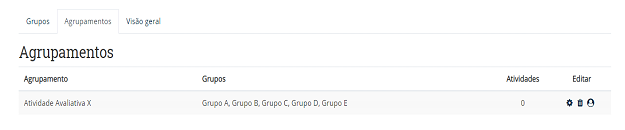
7º passo: Para adicionar a atividade “Escolha de grupo” no curso, ative a edição do curso e, em seguida, clique em “Adicionar uma atividade ou recurso” no tópico no qual desejar inserir.

8º passo: Marque a opção “Escolha um grupo” e clique no botão “Adicionar”.
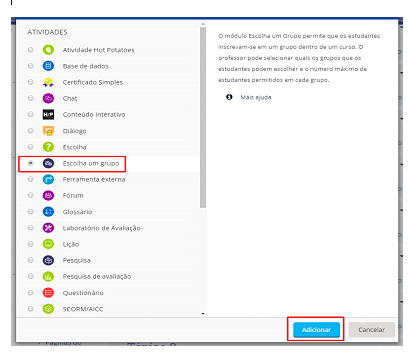
9º passo: Preencha os campos conforme o modelo.
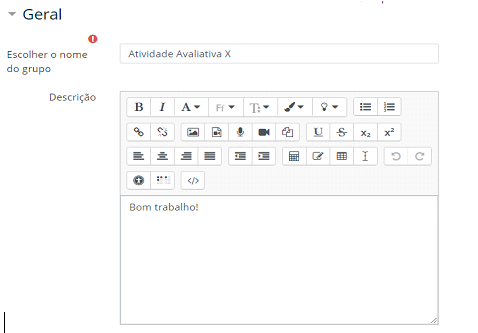
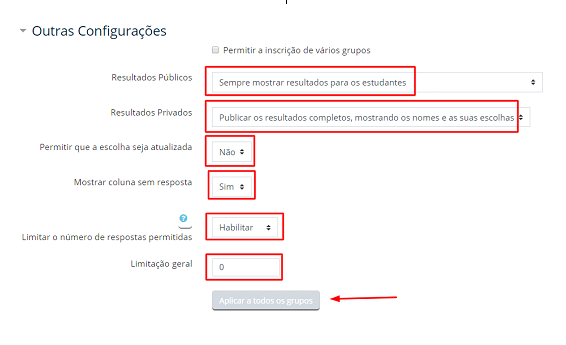
Em “Outras configurações“, mantenha as configurações acima e, em “Limitação geral” digite o número de elementos dos grupos.Por fim, clique em “Aplicar a todos os grupos”.
10º passo: No menu abaixo, em “Grupos”, selecione o grupo que você criou ( o nome da atividade) e clique no botão “Adicionar Agrupamento”para aparecer os grupos disponíveis.
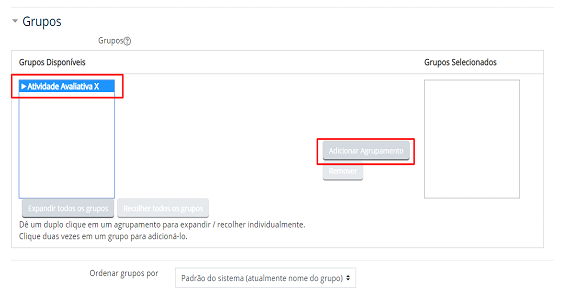
Ordene os grupos por “Nome”.
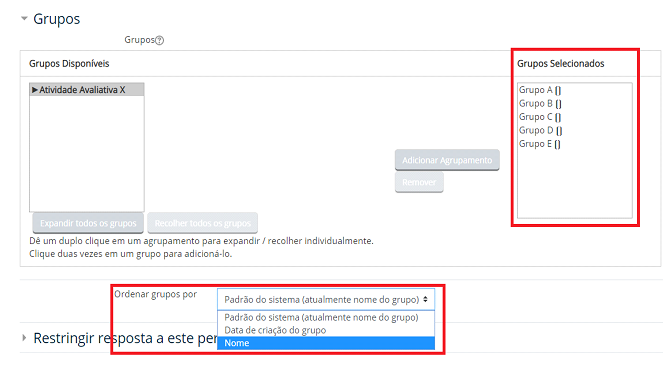
11º passo: Restrinja as respostas em um período de tempo no menu mais abaixo.
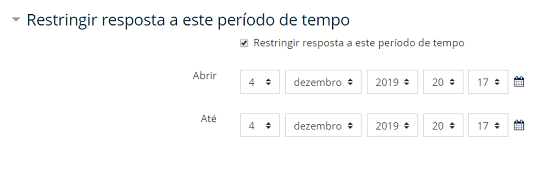
Mantenha essas configurações:
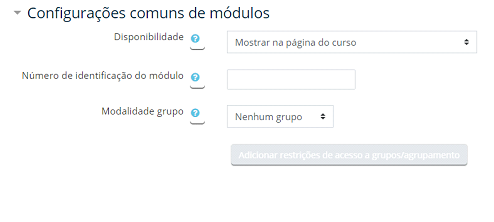
Defina o que acontecerá após a conclusão da atividade.
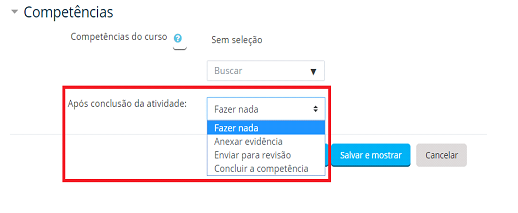
Pronto! Após configurar todas as opções, selecione a opção “Salvar e voltar ao curso”. Está criada a sua atividade “escolha de grupo”.