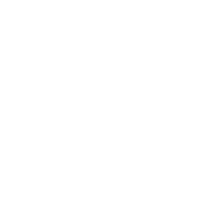Como adicionar diálogos no seu curso
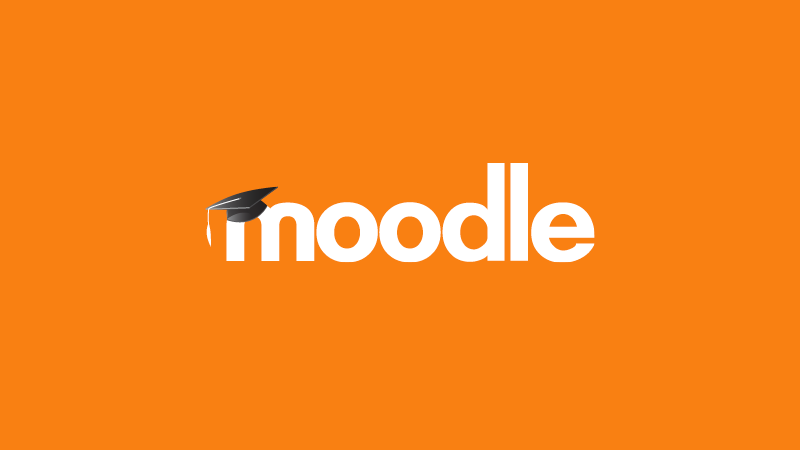
1º passo: Selecione a engrenagem de configurações (círculo verde). Em seguida, ative a edição do seu curso para poder inserir um novo diálogo.
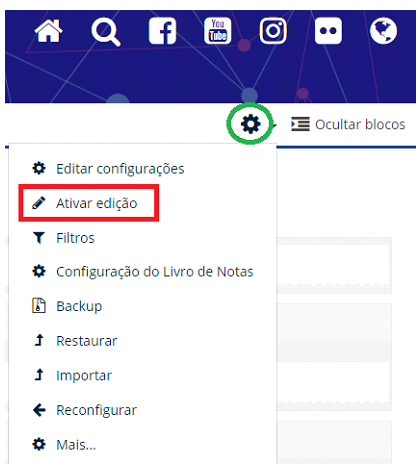
2º passo: Escolha um módulo que deseje adicionar um novo diálogo para seu curso e clique sobre “Adicionar uma atividade ou recurso”.
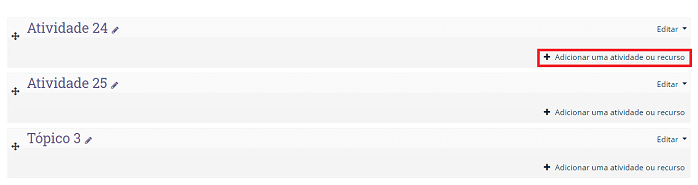
3º passo: Escolha a opção “Diálogo”
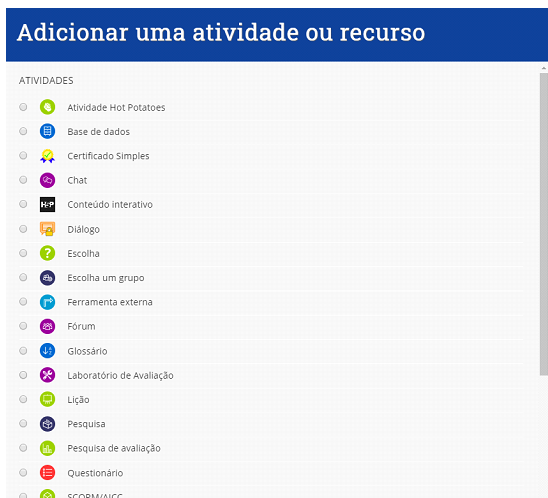
4º passo: No menu ao lado, clique sobre o botão “Adicionar”.
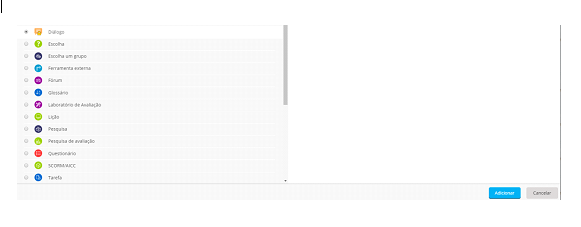
5º passo: Você será direcionado para a página de adição de diálogo. Para maiores detalhes, clique em “Expandir tudo”, como mostrado na figura:
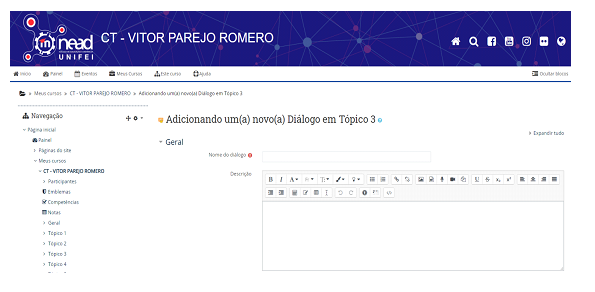
6º passo: Em “Geral”, você deve nomear o diálogo, dar uma breve descrição sobre ele. Também pode-se definir o tamanho e o número de anexos.
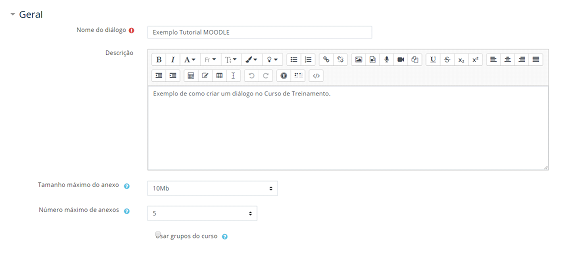
7º passo: Em “Configurações comuns de módulos”, você pode alterar a disponibilidade e o número de identificação do módulo.
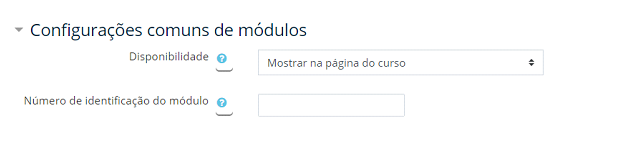
Disponibilidade:
⦁ Mostrar na página do curso: o diálogo estará disponível para os estudantes;
⦁ Ocultar dos estudantes: o recurso só estará disponível para usuários com permissão para visualizar atividades ocultas;
⦁ Disponibilizar mas não mostrar na página do curso: neste caso um link para o diálogo será fornecido de outro lugar, como um recurso de página. O diálogo ainda será listado no quadro de notas e outros relatórios.
8º passo: Em “Restringir acesso”, Para adicionar restrições, clique em “Adicionar restrição”. Uma nova janela será aberta:

9º passo: Após inserir/alterar todas as informações referentes ao diálogo, basta salvar o mesmo para que ele fique disponível na página do curso. Basta clicar em “Salvar e voltar ao curso” ou em “Salvar e mostrar”. Para cancelar a publicação, clique em “Cancelar”.

Ao clicar em Salvar e voltar ao curso, você verá que o diálogo estará no módulo escolhido.
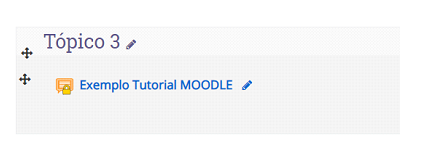
10º passo: Ao abrir o link do diálogo aparecerá a seguinte tela. Clique em ver diálogos e depois em criar.
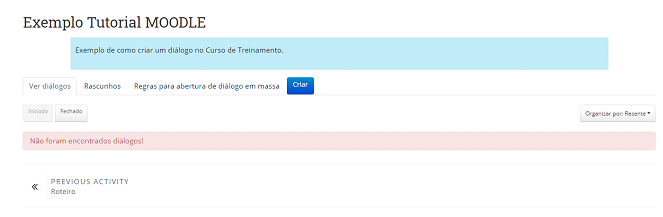
11º passo: Escolha a pessoa com quem gostaria de conversar digitando seu nome na caixa de texto “Pessoas”.
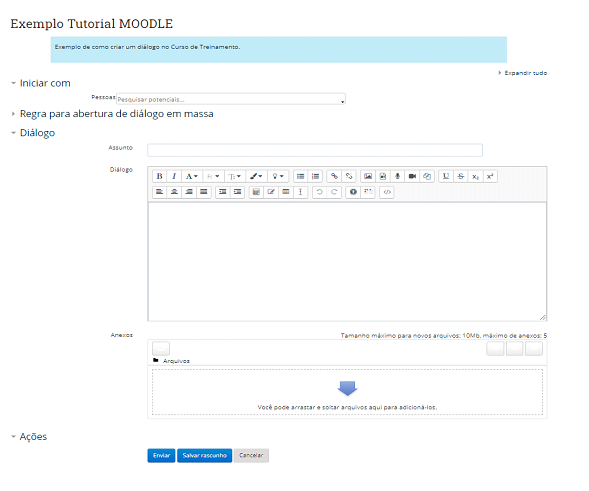
Digite em assunto sobre o que vai discutir no diálogo, em diálogo escreva sua mensagem e em anexos pode enviar arquivos.
Caso você queira iniciar um diálogo com Todos os Participantes ou com o Grupo todo, faça essa configuração abrindo a aba “Regra para abertura de diálogo em massa”. Abrindo esta sessão, selecione se futuros membros também receberão uma cópia da mensagem (quando eles se matricularem após a primeira mensagem ser criada) e a data limite para os membros futuros receberem a mensagem. Note que a mensagem será criada através da próxima tarefa programada, não instantaneamente.
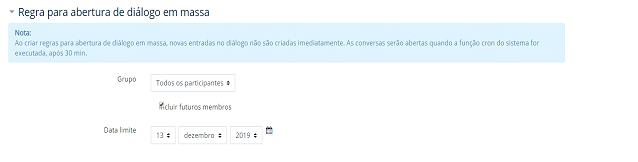
12º passo: Após terminar de redigir a mensagem e configurar as opções necessárias, vá ao menu “Ações”e clique em “enviar” para enviar sua mensagem.
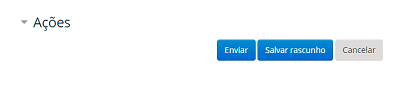
Visualizando o Diálogo
As conversas podem ser classificadas e, se um usuário tiver a capacidade de “visualizar”, eles podem clicar no botão “Todos” para ver todas as conversas dentro do curso. Clique na conversa para abri-lo.

Respondendo um diálogo
Quando um diálogo é aberto, a caixa de texto “Responder” e a opção de anexo são exibidos abaixo da última publicação. É possível salvar um rascunho antes de enviar – os rascunhos são exibidos na guia Rascunhos na lista de conversas.
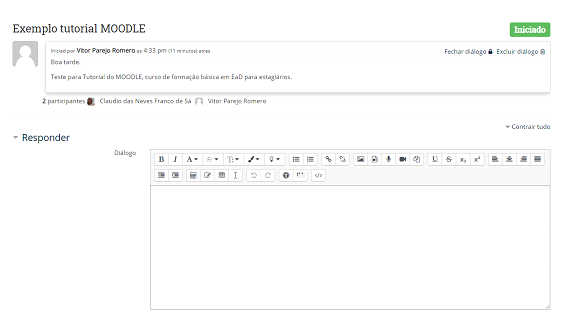
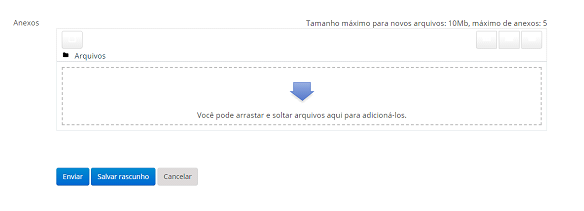
Ao responder a mensagem, elas ficaram em ordem de envio no topo do diálogo, como mostra a figura a seguir.
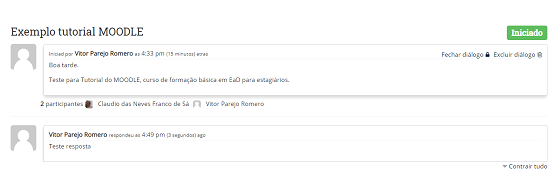
Fechar ou excluir um diálogo
Para fechar o diálogo, basta clicar em “fechar diálogo”. Ao fecha-lo não será mais possível enviar mensagens, porém será possível a visualização das mensagens enviadas.
Já a opção “excluir diálogo”, torna o diálogo indisponível para visualização.
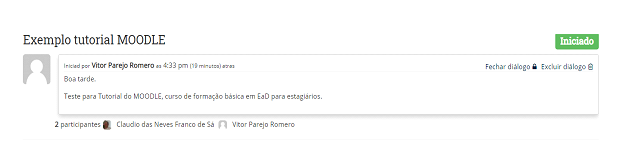
Em ambos os casos, você deve confirmar a ação. Para confirmar, clique em continuar.